Big Tuto : Programmez avec le langage C
Chapitre 2 : Installons les logiciels pour programmer en C !
Tutoriel présenté par : The Ludovyc et Jérémie F. Bellanger (Jay)
 The Ludovyc
The Ludovyc
Publication : 1er mars 2014
Dernière révision : 17 avril 2016
Dans ce chapitre, nous allons commencer à entrer dans le vif du sujet, en installant tous les logiciels dont nous aurons besoin pour programmer en C ! ![]()
Selon votre expérience et votre OS (Windows, Mac ou Linux), nous allons vours proposer 3 alternatives différentes. Libre à vous de choisir ensuite ! ![]()
Ces 3 alternatives sont les suivantes :
1. Utiliser l'IDE (Environnement de Développement Intelligent en anglais) tout en un : Code::Blocks : C'est le choix numéro 1 pour les débutants car il est relativement facile à prendre en mains et permet de compiler / lancer le programme en 1 clic. ![]() Qui plus est, il est compatible Windows, Linux et Mac.
Qui plus est, il est compatible Windows, Linux et Mac. ![]()
2. Utiliser l'IDE tout en un : Visual Studio 2013 - Desktop Edition (ou ultérieur) de Microsoft : Cet IDE est l'un des plus puissants du marché et propose plein d'avantages que les autres n'ont pas forcément comme un débugueur intelligent, ou un soulignement en rouge des erreurs de programmation en temps réel (comme Word pour l'orthographe) ! En plus, la version Express est entièrement gratuite ! Par contre, forcément, il ne fonctionnera que sous Windows. ![]()
3. Utiliser un éditeur de texte : SublimeText 2 et compiler avec la console : cette méthode est plutôt à réserver aux initiés, cependant elle est moins lourde (si vous avez un petit PC). Qui plus est, ça permet de se la péter un max en entrant des signes caballistiques pour le commun des mortels (et pas simplement en cliquant sur une flèche verte) ! ![]() De plus cette méthode fonctionnera aussi sous Windows, Linux et Mac. Notez cependant que SublimeText 2 est un logiciel payant (que je vous encourage à acheter si vous l'appréciez). On pourra toutefois lui trouver des alternatives gratuites comme Notepad++ sous Windows, par exemple.
De plus cette méthode fonctionnera aussi sous Windows, Linux et Mac. Notez cependant que SublimeText 2 est un logiciel payant (que je vous encourage à acheter si vous l'appréciez). On pourra toutefois lui trouver des alternatives gratuites comme Notepad++ sous Windows, par exemple. ![]()
Bon, allez, c'est parti ! ![]()
I- Installer Code::Blocks : méthode recommandée pour les débutants - Tous OS
Nous allons donc installer et configurer notre IDE : Code::Blocks qui réunira tout ce dont nous aurons besoin.
Pour cela, rendez-vous à l'adresse suivante : http://www.codeblocks.org/downloads/26 et téléchargez la version correspondant à votre OS.
- Si vous êtes sous Windows, vous choisirez la version recommandée : codeblocks-13.12mingw-setup.exe (ou ultérieure si disponible) qui comprendra l'IDE + le compilateur MinGw.
- Si vous êtes sous Linux, vous pouvez aussi télécharger la version correspondant à votre OS. Cela dit, il y a de grandes chances qu'il soit aussi déjà disponible dans l'un des repository, et vous pourrez donc l'installer plus simplement à l'aide d'un apt-get, ou du gestionnaire de logiciels (visuel ou non) intégré à votre version de Linux.
- Si vous êtes sous Mac, il existe une version Mac OS X, cependant elle reste encore relativement instable à l'heure où j'écris ces lignes (cela dit pour compiler de petits projets, cela devrait aller... ![]() ). Si vous connaissez d'autres alternatives, n'hésitez pas à les indiquer en commentaire.
). Si vous connaissez d'autres alternatives, n'hésitez pas à les indiquer en commentaire.
Une fois Code::Blocks installé, lancez-le ! Nous allons maintenant faire un petit tour du proprio ! ![]()
Voilà ce que vous devriez obtenir au démarrage. Vous remarquerez au centre de la fenêtre les 2 options les plus utiles, à savoir : créer un nouveau projet et en ouvrir un. Notez aussi que les projets récemment ouverts apparaîtront ensuite dessous, et il suffira de cliquer dessus pour les ouvrir. Pratique, non ? ![]()
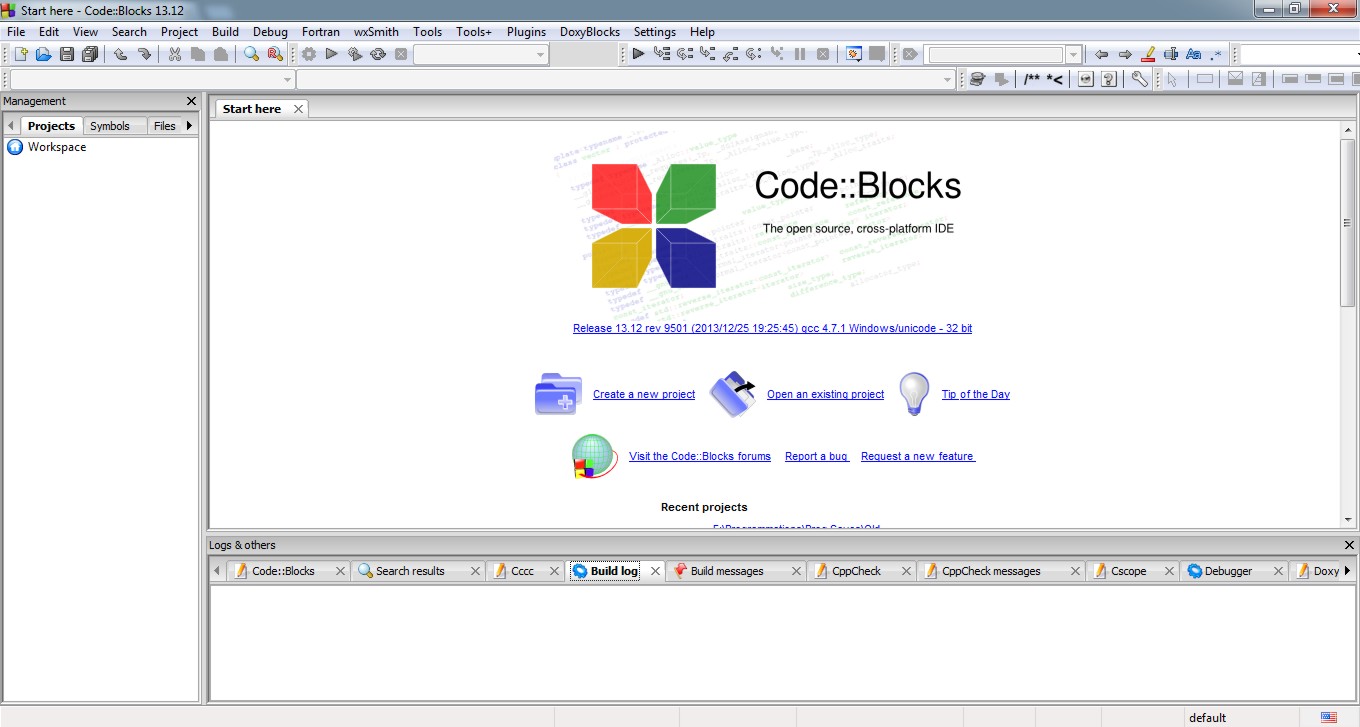
Comme nous débutons, créons d'abord notre premier projet ! Pour cela, cliquez sur Create a new project. Vous pbtinedrez la fenêtre suivante :
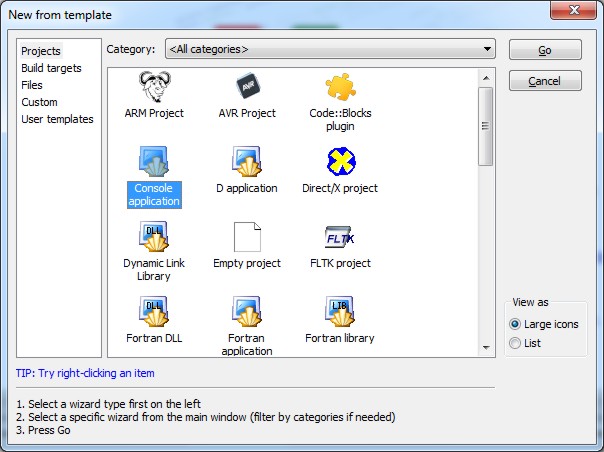
Là, nous allons choisir de créer un application Console.
Quoi ?! ![]() On va programmer sur PS 4 ?
On va programmer sur PS 4 ? ![]() J'adore cette console !!!
J'adore cette console !!! ![]()
Euh, non ! Je vous calme tout de suite ! ![]() En fait, le mode console, signifie la console de Windows, vous savez cette fenêtre noire avec du texte blanc, sans image, qui nous ramènerait presque au (bon) vieux temps du DOS !
En fait, le mode console, signifie la console de Windows, vous savez cette fenêtre noire avec du texte blanc, sans image, qui nous ramènerait presque au (bon) vieux temps du DOS ! ![]() Le mode console s'oppose donc au mode GUI (pour Graphical User Interface ou interface graphique), avec ses belles fenêtres remplies d'images.
Le mode console s'oppose donc au mode GUI (pour Graphical User Interface ou interface graphique), avec ses belles fenêtres remplies d'images.
Mais pourquoi faire une appli console, alors ? ![]() C'est pourri !
C'est pourri ! ![]()
Eh bien, tout simplement, parce que pour créer une fenêtre, ça demande plus de connaissances. Si vous débutez en C, vous préférerez donc commencer par le mode console car il est plus accessible. Qui plus est, pour certains programmes basiques, un mode GUI n'est pas indispensable et ne servirait qu'à faire joli. On peut donc préférer le programmer en console pour gagner du temps.
Toutefois, rassurez-vous, vous ferez plein de GUI, quand vous vous lancerez plus tard dans le Big Tuto SDL (ou XNA) et que vous programmerez des jeux vidéos. ![]()
Bon, allez, on appuie ensuite sur GO !
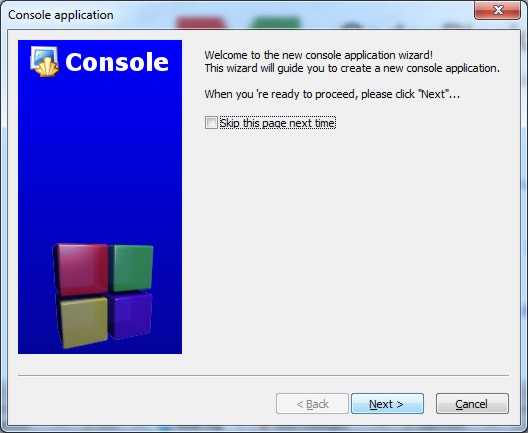
Ici, cliquez simplement sur Next.
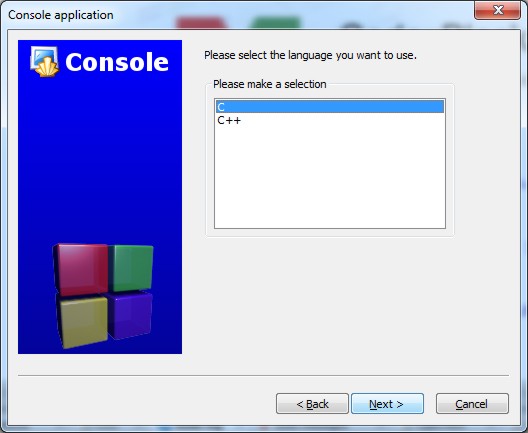
Là, vous choisirez le langage C, car c'est celui que nous allons apprendre et utiliser aussi. Plus tard, quand vous vous lancerez dans le C++, vous pourrez aussi utiliser Code::Blocks. ![]()
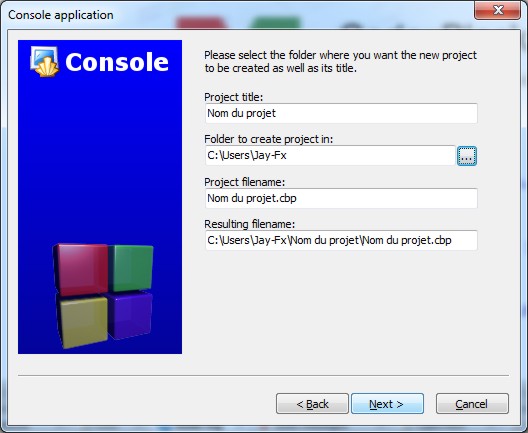
C'est ici que vous allez rentrer le nom de votre nouveau projet et choisir où le sauvegarder sur le disque. Essayez de regrouper au maximum tous vos projets d'étude dans un même répertoire pour les retrouver plus facilement. ![]() Cliquez ensuite sur Next.
Cliquez ensuite sur Next.
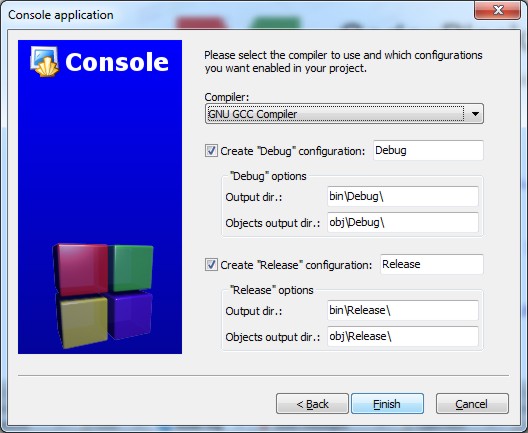
Là, ne touchez à rien et faites Finish.
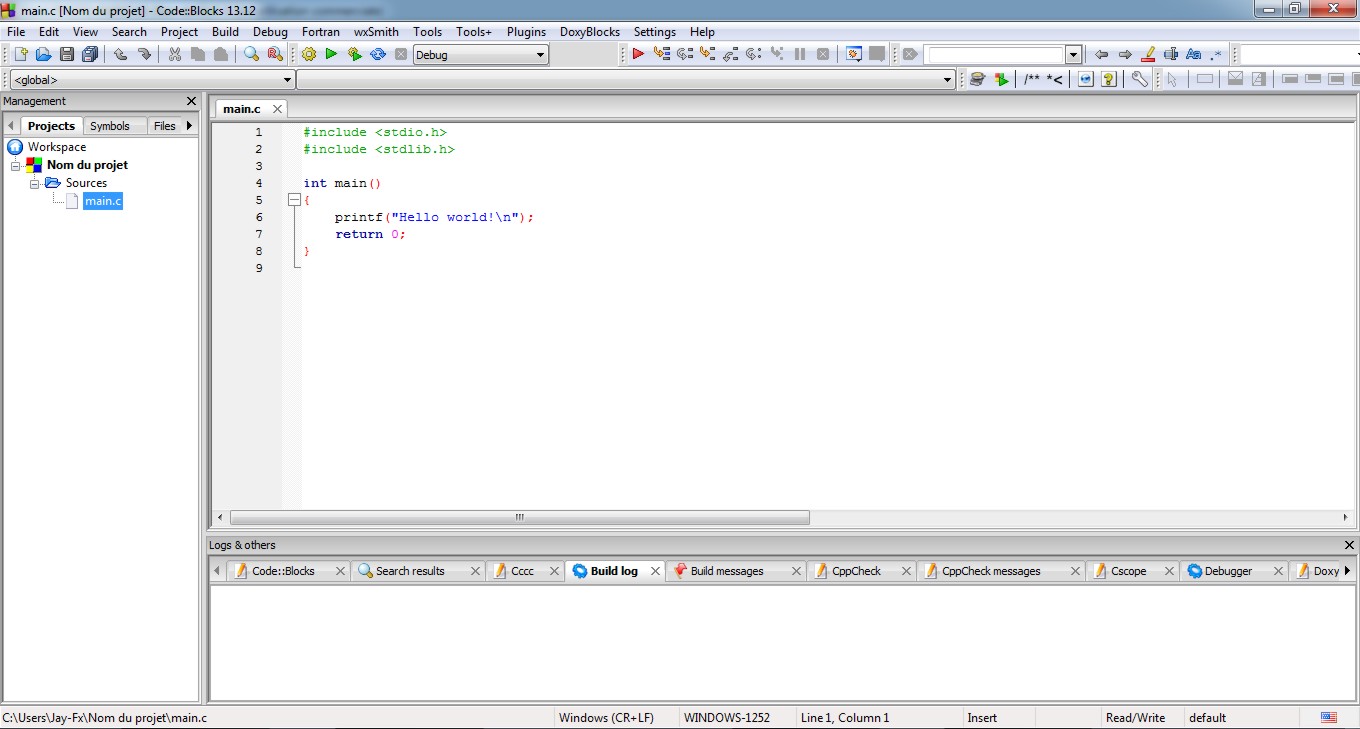
Félicitations, vous venez de créer votre premier projet ! ![]()
Vous remarquerez qu'un fichier main.c existe déjà et qu'il contient le code d'un Hello world (= programme basique dont le but est d'afficher Hello World) ! Cela tombe bien, cela va nous permettre de vérifier qu'il compile bien et que tout fonctionne. ![]()
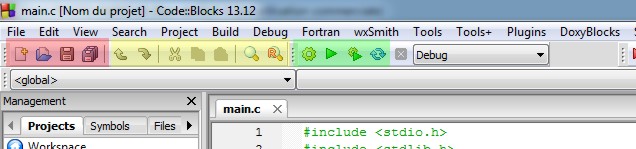
Vous voyez ces petites icônes tout en haut ? ![]()
J'ai mis en couleurs celles qui vont le plus nous servir. ![]()
En rouge, vous trouverez dans l'ordre l'icône qui nous permettra d'ajouter un nouveau fichier à notre projet (car vous le verrez plus tard dans le Big Tuto, mais nous aurons besoin de dizaines de fichiers pour nos plus gros projets), l'icône pour ouvrir un projet existant, et enfin les disquettes qui se chargeront de sauvegarder le fichier en cours ou tous les fichiers d'un coup (plus pratique pour ne pas en oublier ![]() ).
).
En jaune, c'est du classique : annuler / refaire, couper / copier / coller et rechercher.
En vert, enfin, on trouve le bouton engrenage qui va compiler notre projet, le bouton avec la flèche verte qui va lancer notre programme compilé, le bouton engrenage et flèche ensemble qui va compiler puis lancer le programme (deux en un, comme la lessive ![]() ) et enfin la flèche circulaire bleue qui va régénérer le projet de A à Z (en recompilant tout).
) et enfin la flèche circulaire bleue qui va régénérer le projet de A à Z (en recompilant tout).
Pour tester, faites donc le bouton engrenage puis la flèche verte, ou le bouton 2 en 1 (au choix), et vous devriez voir la console s'afficher et vous dire "Hello World !" ![]()
Félicitations, vous êtes maintenant paré à écrire du code, et vous pouvez passer au chapitre suivant (à moins que les autres types d'installation ne vous intéressent aussi ![]() ) !
) !

II- Installer Visual Studio 2013 - Desktop Edition - Windows seulement
Pour installer Visual Studio 2013 - Desktop Edition, rendez-vous à cette adresse:
http://www.visualstudio.com/downloads/download-visual-studio-vs#d-express-windows-desktop.
Là, prenez bien garde de choisir la version pour Bureau Windows ou Desktop Edition, car il y a plusieurs versions, et on peut facilement se tromper. Sachez seulement que l'autre version de VS pour Windows sert uniquement à créer des applis pour le Windows Store de Windows 8 / 8.1, ce qui ne nous intéresse pas ici (mais peut quand même vous intéresser par la suite ![]() ).
).
Choisissez alors votre langue et vous aurez 2 options pour l'installation :
- l'installateur par internet : il ne fait que quelques mégas, et va par la suite télécharger tout ce dont votre système aura besoin pour installer VS 2013. L'inconvénient, c'est que si vous devez installer VS sur plusieurs PC, il faudra tout retélécharger à chaque fois (ce qui peut être long...). ![]()
- le fichier iso : là vous téléchargez directement l'équivalent du DVD d'installation de VS 2013. L'avantage, c'est qu'ensuite vous pourrez le déployer rapidement sur tous vos PC. Attention, cependant, si vous ne voulez pas le graver sur un DVD, il vous faudra avoir un logiciel permettant de monter l'image comme disque virtuel.
Vous aurez certainement besoin d'un compte Microsoft pour télécharger ou enregistrer (gratuitement) Visual Studio. Si vous n'en avez pas déjà un (c'est le même compte que pour Windows, Hotmail, MSN, Skype, Xbox, Outlook, etc), vous pourrez en créer un gratuitement. ![]()
Installez ensuite Visual Studio en utilisant le setup. Puis lancez-le. Vous devirez obtenir ceci :
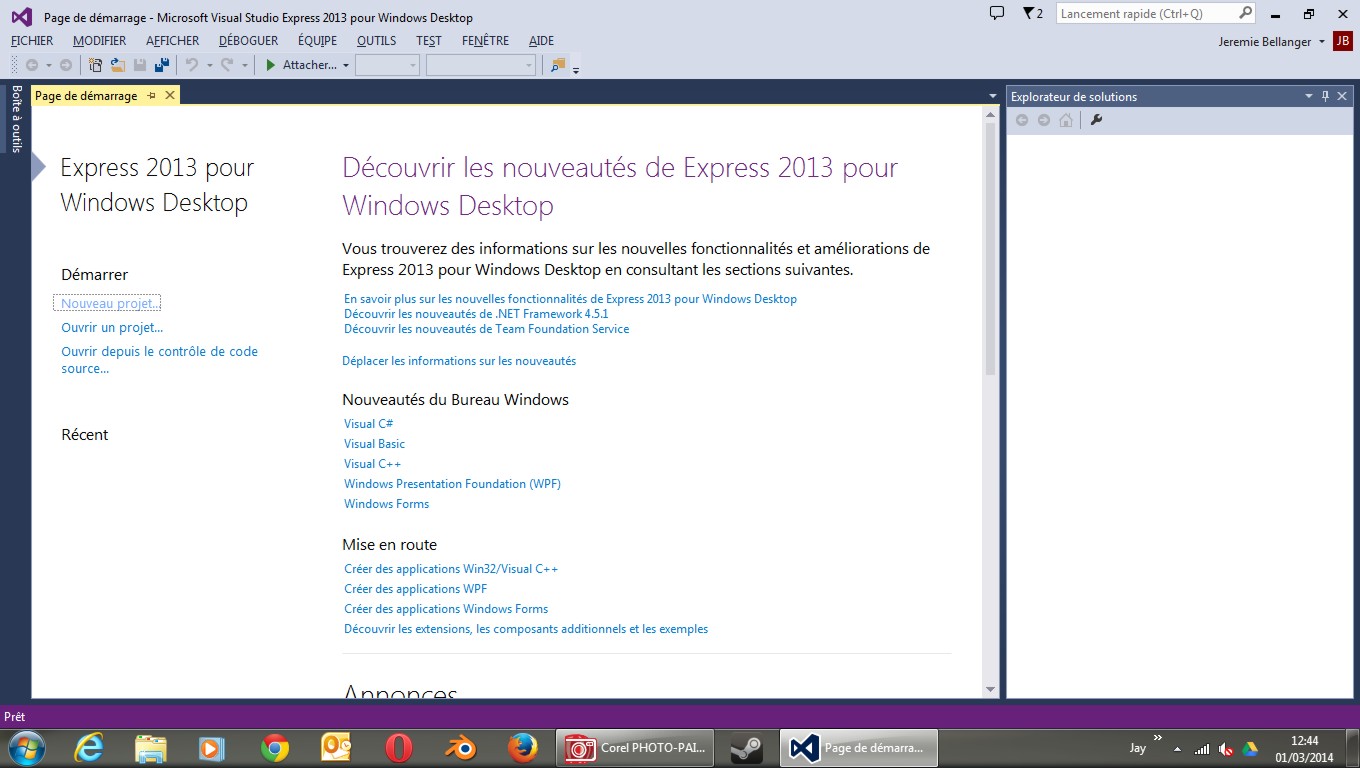
Comme pour Code::Blocks, nous allons voir ensemble comment créer un nouveau projet en C (il faudra en fait choisir C++, mais vous pourrez quand même programmer en C, le C++ étant perméable aux fonctions du C ![]() ). Choisissez donc Nouveau projet... sous Démarrer, à gauche.
). Choisissez donc Nouveau projet... sous Démarrer, à gauche.
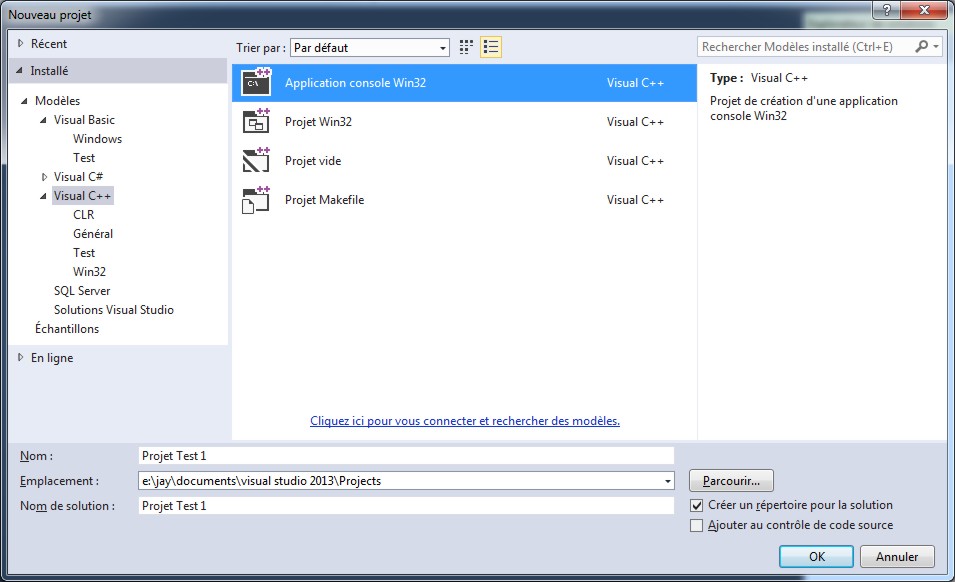
Ici, prenez bien garde à choisir Visual C++ à gauche, sans quoi cous créeriez un projet Visual Basic (à supprimer, et il faudrait alors recommencer - ou vous mettre au Basic ! ![]() ).
).
Choisissez ensuite : Application console Win32. Si vous ne savez pas ce qu'est une application console, je vous renvoie à l'explication ci-dessus avec Code::Blocks. ![]()
Entrez ensuite le nom du projet et l'emplacement où le stocker (dans Documents/visual studio 2013/Projects par défaut), puis faites OK.
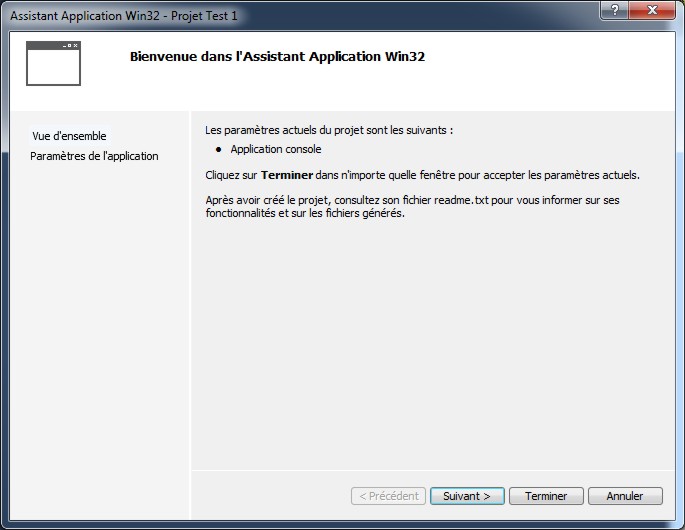
Ici, cliquez sur Suivant.
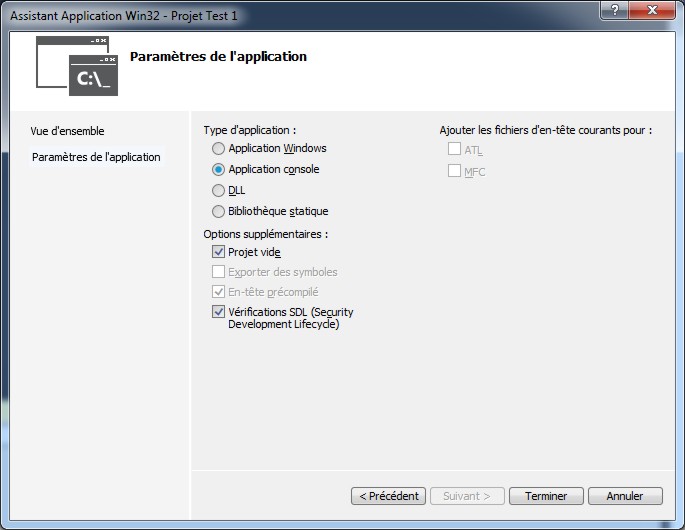
Ici, vérifiez bien que le Type d'application est Application console, puis cochez la case : Projet vide. Cliquez ensuite sur Terminer.
Félicitations, vous venez de créer votre premier projet ![]() , mais... il est vide !!
, mais... il est vide !! ![]()
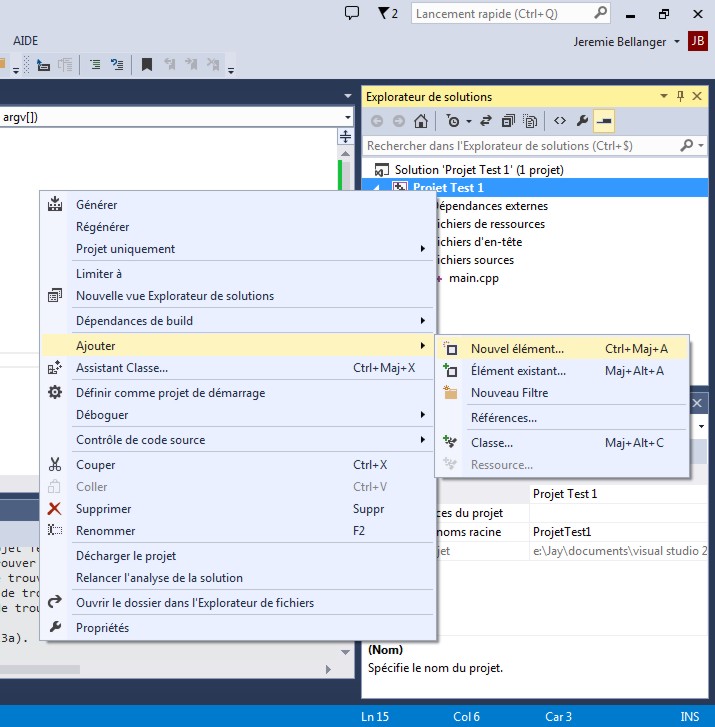
Pour ajouter un nouveau fichier (main.c par exemple), faites un clic gauche sur le nom de votre projet, puis choisissez Ajouter -> Nouvel élément. Une boîte de dialogue va alors s'ouvir.
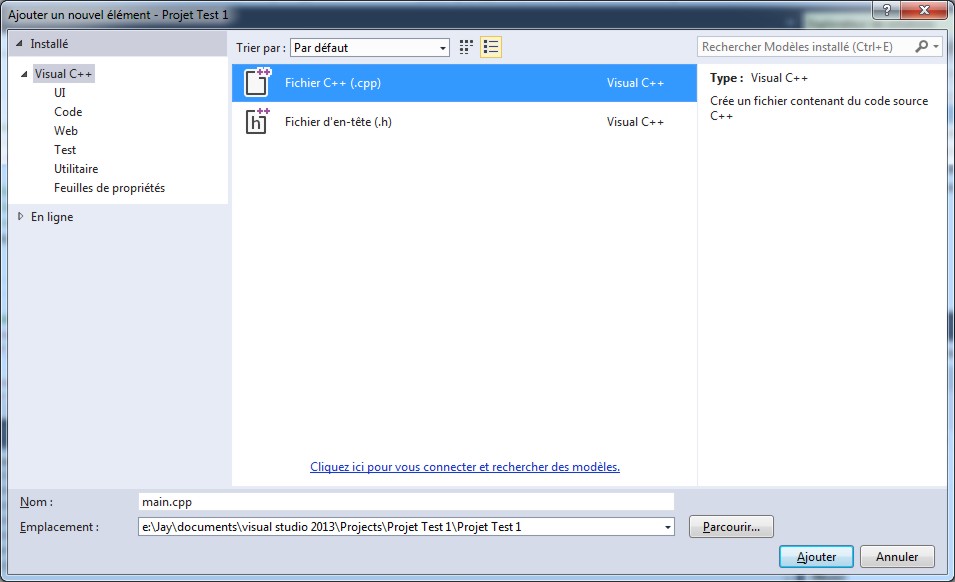
Là, choisissez Fichier C++ (ou plus tard Fichier d'en-tête (.h) pour vos en-têtes), entrez son nom (par exemple main.cpp) puis cliquez sur Ajouter. C'est comme ça que vous rajouterez de nouveaux fichiers par la suite, sachant que vos projets pourront parfois en comporter des dizaines ! ![]() Et même avoir des dossiers pour les classer!
Et même avoir des dossiers pour les classer! ![]()
Si vous voulez tester que tout fonctionne, vous pouvez copier le code ci-dessous dans votre fichier fraîchement créé :
|
#include <stdio.h>
#include <stdlib.h>
int main()
{
printf("Hello world!\n");
return 0;
}
|
Puis faites ensuite CTRL+F5 et répondez OUI, si on vous demande de compiler le projet, pour le lancer. Vous verrez alors votre Hello World apparaître ! ![]()
Attention, si vous lancez le programme avec la flèche, la console s'affichera et se refermera aussitôt le programme fini : vous n'aurez donc pas le temps de la voir : préférez donc la combinaison CTRL+F5. ![]()
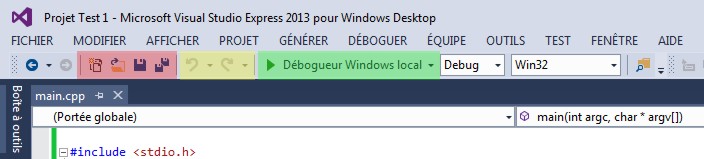
Vous noterez maintenant les icônes dont nous aurons essentiellement besoin en haut de la fenêtre :
- en rouge : les options Nouveau Projet / Ouvrir un projet puis sauvegarder le fichier en cours, tout sauvegarder.
- en jaune : pour annuler / rétablir.
- en vert : lance le déboguage du programme, après compilation, si besoin est.
Eh voilà, vous êtes maintenant prêt à programmer en C avec Visual Studio 2013, et vous pouvez passer au chapitre suivant, à moins que la compilation en mode console ne vous intrigue, bien sûr. ![]()

III- Installer le compilateur MinGw et un éditeur de texte : Initiés - Tous OS
Et nous voici donc rendus à la 3ème méthode : la compilation en mode console. ![]()
Je vous préviens tout de suite, mieux vaut avoir un peu d'expérience avant d'utiliser cette méthode. Qui plus est, il faudra être TRES attentif et tout suivre à la lettre, si vous n'avez pas l'intention de réinstaller votre ordinateur prochainement (une petite sauvegarde d'abord ? ![]() ).
).
A- Installer le compilateur MinGw
Sous Windows :
Commençons par installer le compilateur. Si vous utilisez Code::Blocks, il est directement fourni dans le package téléchargé (le deuxième - mais vous pouvez aussi l'installer manuellement si vous le préférez, pour avoir la dernière version à jour ![]() ). Visual Studio a aussi son compilateur intégré. Mais sans ces IDE, il va donc nous falloir l'installer tout seul.
). Visual Studio a aussi son compilateur intégré. Mais sans ces IDE, il va donc nous falloir l'installer tout seul.
Nous utiliserons donc MinGw (le même qui est inclus par défaut avec Code::Blocks ![]() ). Rendez-vous sur ce site pour le télécharger. Là, cliquez sur l'onglet Downloads en haut à droite.
). Rendez-vous sur ce site pour le télécharger. Là, cliquez sur l'onglet Downloads en haut à droite.
Sur cette nouvelle page, vous verrez la phrase "Looking for the latest version?" puis un lien : "Download mingw-get-setup.exe". Cliquez dessus pour télécharger la dernière version.
Une fois téléchargé, installez-le en choisissant bien l'interface graphique.
Après l'installation, vous arriverez sur cette fenêtre :
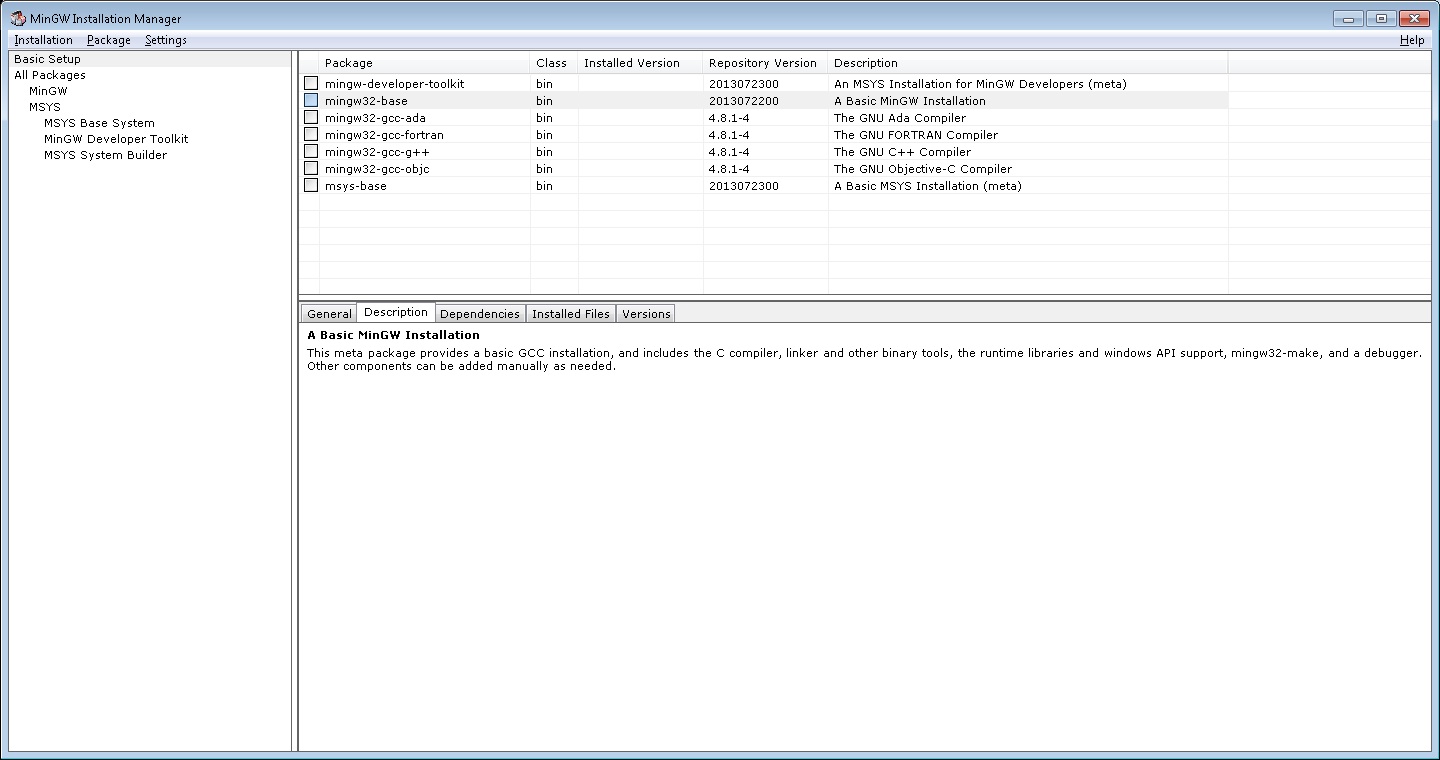
Cochez la case "mingw32-base". Allez ensuite dans l'onglet installation et cliquez sur "Apply Changes", cela va lancer une nouvelle installation, à l'issue de laquelle vous pourrez fermer "MinGw". ![]()
Allez ensuite dans le menu démarrer, sous Windows XP, Vista ou 7, faites un clic-droit sur ordinateur, et cliquez sur "Propriétés" (P.S.: Vous le trouverez aussi dans l'explorateur de fichiers, notamment sous Windows 8/8.1 qui n'a plus de menu Démarrer ![]() ). Une fenêtre va s'ouvrir. Dans la marge de gauche, cherchez "Paramètres système avancés" et cliquez dessus. Un nouvelle fenêtre va encore s'ouvrir, cherchez alors le bouton "Variables d'environnement", et cliquez dessus. Dans "Variables Utilisateur" cherchez la variable "Path", puis double cliquez dessus.
). Une fenêtre va s'ouvrir. Dans la marge de gauche, cherchez "Paramètres système avancés" et cliquez dessus. Un nouvelle fenêtre va encore s'ouvrir, cherchez alors le bouton "Variables d'environnement", et cliquez dessus. Dans "Variables Utilisateur" cherchez la variable "Path", puis double cliquez dessus.
Attention, prenez bien la variable Path située dans la partie du haut, nommée Variables Utilisateur. Ne modifiez pas les Variables Système, sans quoi votre ordinateur pourrait ne plus fonctionner!
Appuyez alors sur la touche de votre clavier "Fin" pour aller à la fin (la puissance qu'a cette touche ! ![]() ). S'il n'y a pas de ";" à la fin rajoutez-en un, et ensuite ajoutez "C:\MinGw\bin", c'est le répertoire "bin" de "MinGw". Si toutefois vous avez modifié le répertoire d'installation lors de celle-ci, il faudra dans ce cas mettre votre chemin du dossier "\MinGw\bin".
). S'il n'y a pas de ";" à la fin rajoutez-en un, et ensuite ajoutez "C:\MinGw\bin", c'est le répertoire "bin" de "MinGw". Si toutefois vous avez modifié le répertoire d'installation lors de celle-ci, il faudra dans ce cas mettre votre chemin du dossier "\MinGw\bin". ![]() Pour résumer simplement, ajoutez simplement :
Pour résumer simplement, ajoutez simplement :
;C:\MinGw\bin
à la fin de ce qui était déjà indiqué dans la variable Path, sans effacer ce qu'il y avait avant. Je vous conseille de vérifier plusieurs fois que vous avez tout bien fait correctement avant de valider ! ![]()
Note pour Linux : en général, MinGw sera déjà installé par défaut. Sinon, un petit tour par les dépôts devrait résoudre le problème. ![]()
Note pour Mac : désolé mais je ne connais pas la disponibilité de ce compilo sous Mac. Il faudra peut-être en utiliser un autre ? Dans le doute, l'utilisation d'un IDE comme Code::Blocks est conseillé.
B- L'éditeur de texte
Pour l'éditeur de texte, Ludovyc nous invite à découvrir SublimeText2, qui est compatible Windows, Mac OS X et Linux. Il est néanmoins payant. Je vous invite donc à l'essayer et éventuellement l'adopter. Si toutefois, vous recherchez une alternative gratuite pour Windows, il y a Notepad++ (même s'il est moins "glamour" ![]() ).
).
Rendez-vous ici pour le télécharger : http://www.sublimetext.com/
Sélectionnez la version compatible avec votre OS (Windows, Mac ou Linux).
Sous Windows, vous aurez aussi le choix d'une version portable ou non.
Pour savoir si vous avez une version 32-bits ou 64-bits de Windows, allez dans l'explorateur de fichiers, faite un clic-droit sur ordinateur, et cliquez sur propriétés. Regardez dans Système, la variable Type du système.
Installez-le ou dézippez-le si vous avez choisi la version portable, et créez un raccourci sur le bureau pour plus de commodité. ![]()
Quelle est la différence entre une version 32 bits et 64 bits ? ![]()
Une version 32bits est prévue à la base pour un processeur fonctionnant avec une architecture 32bits. Toutefois, elle peut être exécutée par un processeur 64bits, l'inverse n'est cependant pas possible. La différence d'architecture indique le nombre de bits qui peuvent être lus ou écrits en mémoire (pour faire simple). Ainsi, par exemple, 32 bits correspondent à 4 octects (4o) soit 4 caractères (comme ceux que vous êtes en train de lire ![]() ), tandis que 64bits correspondent à 8o. Un processeur 64bits peut donc gérer des instructions 2 fois plus longues et faire des calculs sur des variables plus grandes aussi (dans le même laps de temps) !
), tandis que 64bits correspondent à 8o. Un processeur 64bits peut donc gérer des instructions 2 fois plus longues et faire des calculs sur des variables plus grandes aussi (dans le même laps de temps) ! ![]()
C- Afficher la console sous Windows
Bon, si vous utilisez Linux, vous saurez sans doute lancer le terminal sans trop de soucis, je vais donc m'attarder sur le cas de Windows. ![]()
Car oui (si vous l'ignoriez) ! Windows a encore sa console, comme au (bon vieux) temps du DOS ! ![]()
Pour l'ouvrir, il suffit d'appuyer sur la touche Windows et ensuite sur la touche R. Une fenêtre Exécuter s'ouvre alors. Dans la zone de saisie écrivez "cmd" et appuyer sur la touche Entrée. Et voilà votre console ! ![]()
Si toutefois votre clavier n'a pas de touche Windows, vous pourrez aussi la trouver sous le nom "Invite de Commande" dans le menu Tous les Programmes / Accessoires de Windows XP / Vista / 7 ou simplement en faisant un clic gauche sur l'icône Windows dans Windows 8.1 (cela marche aussi là où il n'y a plus de menu Démarrer sous Windows 8 ![]() ).
).
Nous utiliserons uniquement la console pour nous déplacer dans notre dossier de travail et pour compiler. Si vous voulez en apprendre beaucoup plus sur ses fonctionnalités, une multitude de cours existent sur le web. ![]()
Par souci de simplicité, il est préférable que votre répertoire de travail se trouve à la racine du disque (ce sera plus simple pour aller le chercher ![]() - mais après, vous faites ce que vous voulez).
- mais après, vous faites ce que vous voulez).
Pour utiliser une commande il suffit de la taper et d'appuyer sur la touche "Entrer". Faites attention à bien respecter la syntaxe, sans quoi, cela ne fonctionnera pas... ![]()
|
Voici quelques commandes de base à utiliser avec la console :
- Se rendre à la racine du disque: cd / - Se rendre dans un dossier à la racine du disque: cd /[MonDossier] A utiliser de préférence quand vous ne vous trouvez pas à la racine du disque, sinon, utilisez plutôt la commande suivante :
- Se rendre dans un sous-dossier: cd [MonSousDossier] - Se rendre dans le dossier parent du dossier courant: cd.. - Se rendre dans le dossier parent du dossier parent du dossier courant: cd ../.. Vous pouvez rajoutez autant de /.. qu'il faut, tant que vous ne pointez pas sur la racine du disque, à ce moment là autant utiliser cd /
- Se rentre sur un autre disque: cd /d [NomDuDisque]: Exemple: Je veux me rendre sur le disque C : cd /d c:. Vous arriverez à la racine de ce disque.
- Voir les fichiers et les sous-dossiers du dossier courant: dir - Exécuter un .exe: [nomDuProgramme] Exemple: Je veux exécuter programme.exe: programme
- Utiliser gcc (MinGw) pour compiler : gcc [fichier.C] -o [futurFicherExe]
Cela va rajouter le programme : programme.exe dans le dossier courant.
- Nettoyer l'affichage de la console: cls - Appuyer sur la touche Flèche haut change la commande courante par la commande précédemment utilisée et ainsi de suite. - Appuyer sur la touche Flèche bas change la commande courante par la commande ultérieurement utilisée et ainsi de suite. |
Pour vous familiariser avec toutes ces commandes (sauf la commande gcc du compilateur), je vous invite à les tester chez vous une à une. ![]()
Eh voilà, vous êtes maintenant prêt à éditer du code avec Sublime Text 2 (ou Notepad++) et à le compiler avec MinGw en utilisant la console !
@ bientôt pour le prochain chapitre. ![]()


